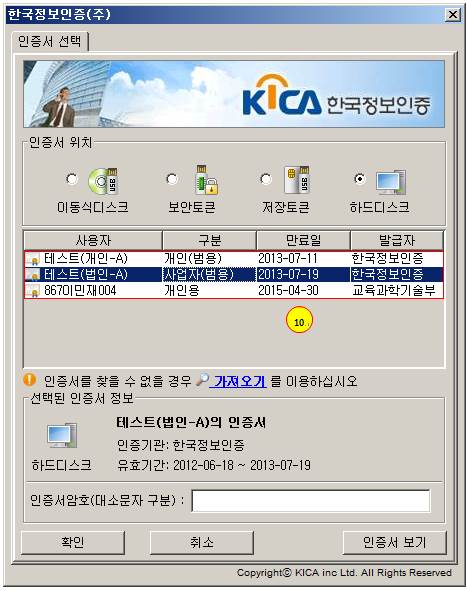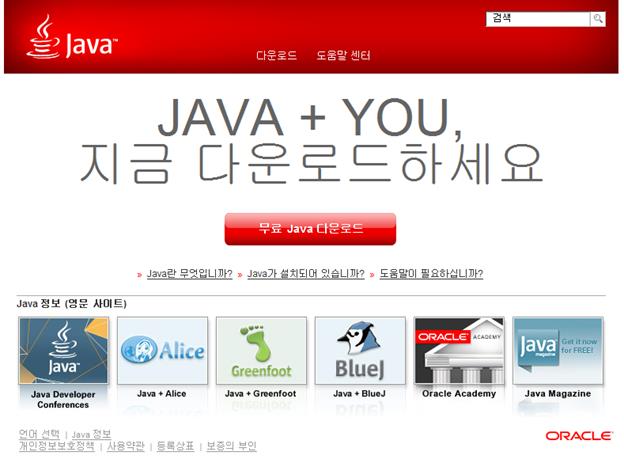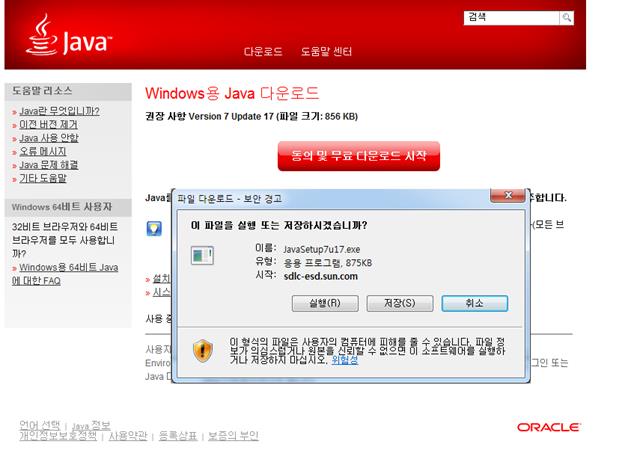로그인 화면
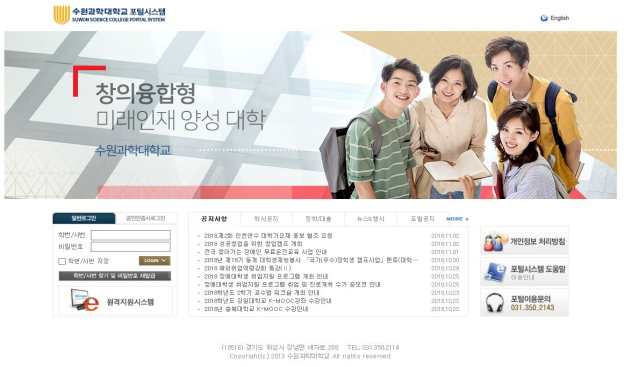
가. 기능요약
(1) 아이디/비밀번호 또는 공인 인증서로 사용자를 인증한 후 포털 시스템에 로그인시킨다.
(2) 포털 시스템의 로그인은 SSO(Single Sign On)를 이용한 통합 로그인을 제공합니다.
(3) 로그인 전에 최신 공지사항, 학과공지, 포털공지를 사용자에게 표시한다.
(4) 아이디찾기, 비밀번호재발급, 공인인증서 등록 등 로그인 전에 필요한 아이디와 비밀번호의 관리 관련 기능을 제공한다.
나. 사용주체
(1) 모든 사용자
다. 로그인화면 구성
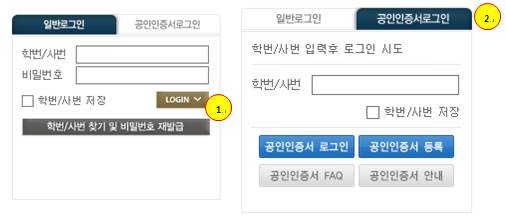
(1) 아이디와 비밀번호를 입력한 후 로그인 버튼을 눌러 포털에 로그인한다.
-
아이디저장을 체크하면 로그인 아이디가
저장되어 다음 접속 시에 아이디가 자동 입력된다. 개인 PC에서만
사용해야 하며 PC방 등 여러 사람들이 공유하는 PC에서는
사용하지 않아야 한다.
(2) 아이디를
입력하고 공인인증서버튼을 클릭하여 공인인증서 창을 띄운다. 공인인증서 창에서 공인인증서 비밀번호를 입력하면
포털에 로그인된다.
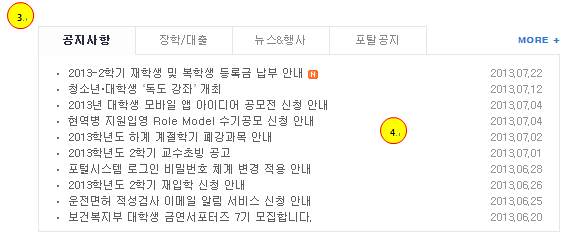
(3) 최신의 공지사항을 표시한다.
-
각 탭에 마우스를 올리면 해당 공지가
하단에 표시된다.
-
탭을 클릭하면 해당 공지사항 목록이
새 창으로 열린다.
(4) 각
공지를 클릭하여 그 내용을 확인할 수 있다.

(5) 사용자의 아이디를 찾거나 비밀번호를 재발급한다.
(6) 등록한 사용자의 공인인증서로 로그인을 한다.
(7) 사용자의 공인인증서를 등록 한다.(자신의 명의로 된 인증서만 등록이 가능하다)
(8) 공인인증서의 FAQ 게시판을 띄운다.
(9) 공인인증서 안내 페이지를 띄운다.
(10) 로그인 할 공인인증서를 선택 후 공인인증서 비밀번호를 입력하면 로그인이 된다.
라.  공인인증서 Appliction 설치
공인인증서 Appliction 설치
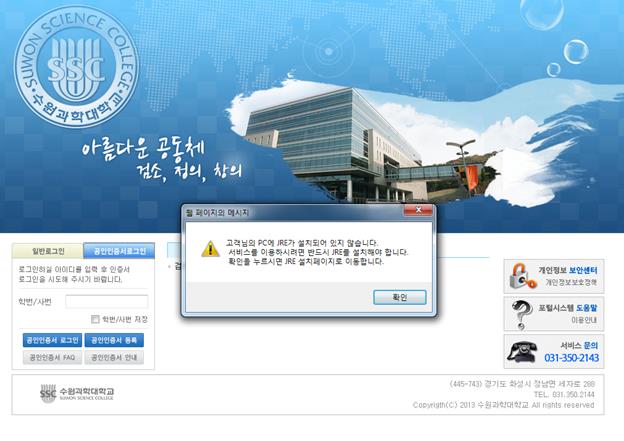
(1) 사용자의 PC에 JRE가 설치되지 않았거나,
구버전이 설치 되었을 경우 해당 메시지를 보여주게 된다.
확인을 누르면 해당 JRE를 다운로드 받을 수 있는 사이트가 별도의 창에 뜨게 된다.
(2) JRE를 다운로드 받을 수 있는 사이트. 해당 다운로드를 누르면 다운로드 페이지로 이동된다.
(3) 다운로드 페이지에서 동의 및 무료다운로드 시작을 누르면 파일다운로드가 시작된다.
(4) 파일다운로드창이 뜨면 파일을 저장 혹은 실행으로 JRE를 설치하면된다.
(5)  설치
하거나 설치가 된 PC에 뜨는 JAVA 실행에서 허용을 누르면
된다.
설치
하거나 설치가 된 PC에 뜨는 JAVA 실행에서 허용을 누르면
된다.
브라우저에 따라 화면은 다를 수 있다.